 |
||
|
Obrigado a Julio Marchi pelo espaço cedido na MSX All |
||
Ferramenta para conversão de sons do PC (samples) para rodar no PSG do MSX. Digitalize vozes e coloque no seu programa!
Na barra de menu superior, clique em "Ficheiro" (arquivo) e "Abrir". É possível também arrastar o arquivo para dentro da aplicação para abri-lo. 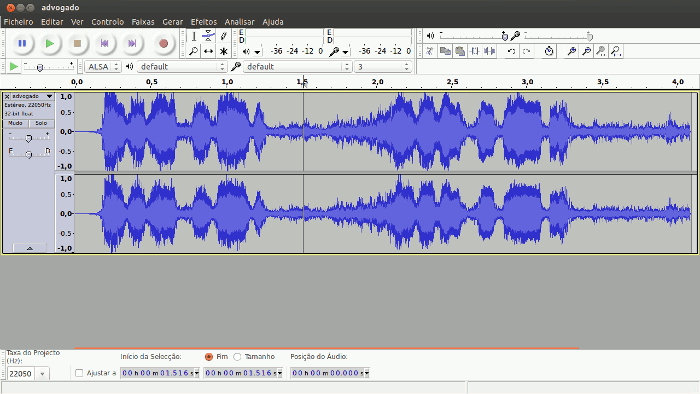 Uma vez aberto o arquivo, podemos ver o formato de onda de todo o arquivo. Se ele tiver apenas um gráfico de onda, é mono. Caso tenha dois gráficos de onda como na imagem acima, é estéreo.
Uma vez aberto o arquivo, podemos ver o formato de onda de todo o arquivo. Se ele tiver apenas um gráfico de onda, é mono. Caso tenha dois gráficos de onda como na imagem acima, é estéreo.Na barra de menu superior, clique em "Faixas", "Misturar" e "Faixa estéreo para mono". No Audacity mais antigo o caminho é "Faixas" e "Faixa estéreo para mono". 
O MSX DSG, para os formatos SND e S4b, é capaz de dividir o som em blocos de 16 KB. Entretanto, os players somente podem reproduzir 2 blocos. No painel "MSX Player" do MSX DSG, podemos calcular a freqüência e a duração máxima para cada bloco de 16 KB, de acordo com um determinado player e um delay. 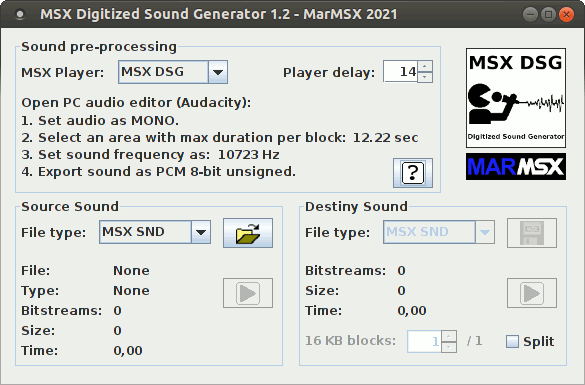 Uma vez determinada a máxima duração do som, devemos nos basear nesse tempo para selecionar o trecho do arquivo de som. Podemos obviamente selecionar menos tempo que a máxima duração. Entretanto, se selecionarmos um tempo maior, podemos cortar o excedente quando salvarmos o arquivo no MSX DSG em blocos de 16 KB.
Uma vez determinada a máxima duração do som, devemos nos basear nesse tempo para selecionar o trecho do arquivo de som. Podemos obviamente selecionar menos tempo que a máxima duração. Entretanto, se selecionarmos um tempo maior, podemos cortar o excedente quando salvarmos o arquivo no MSX DSG em blocos de 16 KB.Para selecionarmos um trecho do som, devemos descartar o que vem antes de depois dele. Assim, clique na posição inicial do trecho, conforme mostra a seta amarela e o retângulo vermelho da imagem abaixo.  Você pode arrastar o mouse até o inicio do arquivo. Entretanto, tecle SHIFT + HOME para selecionar desse trecho até o inicio.
Você pode arrastar o mouse até o inicio do arquivo. Entretanto, tecle SHIFT + HOME para selecionar desse trecho até o inicio.
 Após selecionar o trecho para apagar (marcado com um sombreamento cinza), pressione a tecla DELETE. O trecho será apagado.
Após selecionar o trecho para apagar (marcado com um sombreamento cinza), pressione a tecla DELETE. O trecho será apagado.
 Após apagar a parte inicial, todo o arquivo de som resultante é deslocado para o inicio.
Após apagar a parte inicial, todo o arquivo de som resultante é deslocado para o inicio.O próximo passo é selecionar o fim do nosso arquivo de som. Clique na posição desejada, conforme ilustra a imagem a seguir.  Selecione dessa parte até o fim, pressionando as teclas SHIFT + END.
Selecione dessa parte até o fim, pressionando as teclas SHIFT + END.
 Apague esse trecho, com a tecla DELETE.
Apague esse trecho, com a tecla DELETE.Pronto, o nosso trecho de música está selecionado.  Nota: caso desejemos utilizar dois blocos de 16 KB para o som no MSX, podemos selecionar o dobro do tempo indicado no MSX DSG, pois o programa é capaz de dividir os dados em blocos.
Nota: caso desejemos utilizar dois blocos de 16 KB para o som no MSX, podemos selecionar o dobro do tempo indicado no MSX DSG, pois o programa é capaz de dividir os dados em blocos.
Com ajuda do MSX DSG, iremos determinar qual é freqüência do arquivo, pois depende do player do MSX e do delay adotado. Assim, iremos convertê-lo na freqüência desejada no Audacity em dois passos. O primeiro consiste em alterar a freqüência do projeto para a freqüência desejada. No rodapé da janela do programa Audacity podemos ver a "Taxa do projeto (Hz)".  Altere o valor contido ali para o valor obtido no MSX DSG.
Altere o valor contido ali para o valor obtido no MSX DSG.O segundo passo consiste em reamostrar o arquivo de som. Para isso, na barra de menu superior, clique em "Faixas" e "Mudar taxa de amostragem". Mantenha o valor que aparece ali, que deverá ser igual à nova taxa do projeto. Clique em Ok. 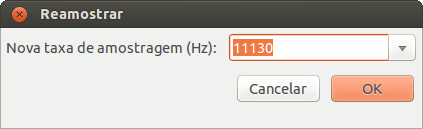 O arquivo de som está pronto para ser exportado.
O arquivo de som está pronto para ser exportado.
No diálogo de salvar, temos o "tipo de arquivo" (assinalado com o retângulo vermelho) e "opções" (assinalado com o retângulo verde). 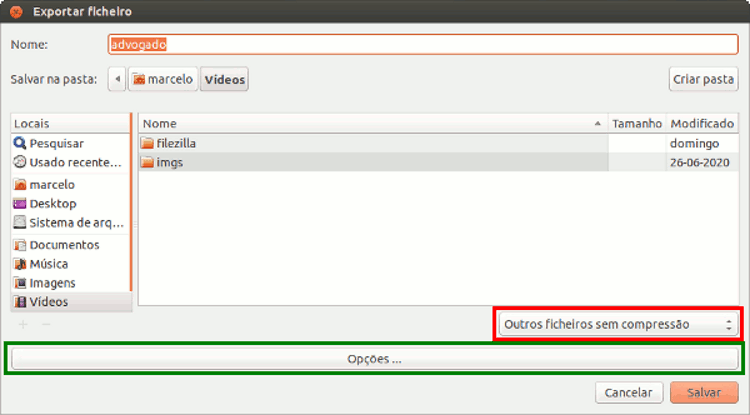 Selecione a opção de arquivo "Outros ficheiros sem compressão". Em seguida, clique em opções.
Selecione a opção de arquivo "Outros ficheiros sem compressão". Em seguida, clique em opções.
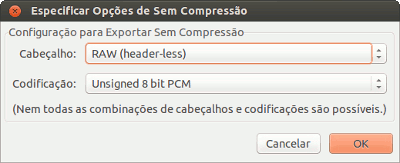 Escolha o cabeçalho "RAW (header-less)" e a codificação "Unsigned 8-bit PCM".
Escolha o cabeçalho "RAW (header-less)" e a codificação "Unsigned 8-bit PCM".Finalmente, exporte o arquivo com essas opções. Use a exrensão ".raw". 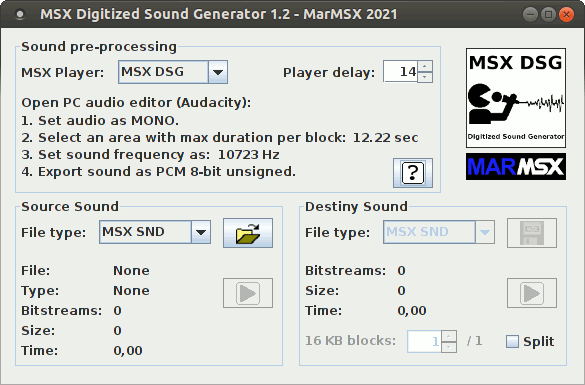 Escolha a opção "PC PCM 16-bit" em "File type". Clique no botão de carregar
Escolha a opção "PC PCM 16-bit" em "File type". Clique no botão de carregar  . .Ao carregar, as seguintes informações do arquivo são exibidas:
 para salvar no formato escolhido. para salvar no formato escolhido.Nota: lembre-se de que a freqüência do som já foi determinada lá na conversão do Audacity. Dessa forma, alterá-la agora NÃO irá influenciar qualquer coisa no arquivo convertido. A partir da versão 1.1, o painel do som foi dividido em som de origem e som de destino. Além disso, foi introduzido o botão de play  para ouvir tanto o som original como o convertido. Clique novamente nesse botão durante a execução do som para pará-lo. para ouvir tanto o som original como o convertido. Clique novamente nesse botão durante a execução do som para pará-lo.Para cada tipo de arquivo, temos as seguintes políticas:
O seguinte arquivo em Basic carrega os dados da música, move para a página 0 e roda. 10 ' SND player MarMSX 2020 20 SCREEN 0:WIDTH40:COLOR 15,0,0:KEY OFF 30 PRINT"MarMSX SND player" 40 PRINT"-----------------" 50 PRINT:PRINT"Loading SND file ... "; 60 BLOAD"arquivo.snd" 70 PRINT"Ok":PRINT"Starting routine to move data ... "; 80 BLOAD"mvdata.bin" 90 DEFUSR=&HD100 100 X=USR(0) 110 PRINT"Ok":PRINT"Sound starts!" 120 BLOAD"snd.bin" 130 DEFUSR=&HD000 140 X=USR(0)O delay padrão do MarMSX SND player é 14. Veja na seção "ajuste nos players" como alterar o delay. O seguinte arquivo em Basic carrega os dados da música, move para a página 0 e roda. 10 ' S4b player MarMSX 2020 20 SCREEN 0:WIDTH40:COLOR 15,0,0:KEY OFF 30 PRINT"MarMSX S4b player" 40 PRINT"-----------------" 50 PRINT:PRINT"Loading S4b file ... "; 60 BLOAD"arquivo.s4b" 70 PRINT"Ok":PRINT"Starting routine to move data ... "; 80 BLOAD"mvdata.bin" 90 DEFUSR=&HD100 100 X=USR(0) 110 PRINT"Ok":PRINT"Sound starts!" 120 BLOAD"s4b.bin" 130 DEFUSR=&HD000 140 X=USR(0)O delay padrão do MarMSX S4b player é 22. Veja na seção "ajuste nos players" como alterar o delay. 85 POKE &H&HD112,&H40Isso é útil para podermos carregar dois blocos de arquivo na memória, dobrando a capacidade de execução de som. Entretanto, devemos também alterar o endereço final de execução da música nos players. Alterações possíveis:
135 POKE &H&HD022,13 Alterações possíveis:
135 POKE &H&HD040,&h80 Alterações possíveis:
Referências: 1. Audacity. Em: https://www.audacityteam.org 2. Manual do Audacity. Em https://manual.audacityteam.org |
||
